● 新世代タブレット Nexus7 専用Bluetoothキーボード MK5000-BK編 その12
先ほどのbluetoothキーボードネタに続き、
専用周辺機種のBluetooth Keyboard for Google Nexus 7を試しました。
使い勝手はAmazonのレビューとほぼ同等ですが、
KapperはNetwalkerみたいに開いた形で使えるので個人的には好きです。
〇Bluetooth Keyboard for Google Nexus 7
Nexus7本体にカバー替わりにはめ合わせて使えるBluetoothキーボードです。
縦横溝にはめて一応使えますが長所、短所色々ある問題作です。
安価で2,800円程度で入手出来ます。
Ubuntuを使う場合はかなり便利なので使ってみましょう。
〇長所、短所
写真では見た感じ良さそうに見えますが
使ってみると長所、短所が大きく分かれます。
・長所
Nexus7のカバーとして固定できるので省スペースで持ち運びに便利。
英語フルキーボードで比較的大きく入力が便利。
バッテリ内臓で待機時間含め長時間持つ。
・短所
重量が150gと意外に大きくNexus7本体と合わせるとずしりと重い。
キーボードの間隔が中途半端で押しにくい。
カバーとして固定する為のでっぱりが指に引っかかって持ちにくい。
Nexus7を立てる溝が工夫なく、角度の調整が出来ない。Androidでは不便。
Nexus7と別電源になっており充電する際に本体と合わせて2つUSBが必要。
電源とスタンド機能がないのでクレードルにはならない構造なのが残念。充電中はUSBが使えない。
→電源機能を本体とキーボードで繋げれば相当便利になるはずですが。
〇まとめ
長所、短所ともにありますが便利です。
マウスが別扱いになのでNetwalkerのトラックパッドもついてると良かったです。
後、USBハブ機能もついていればなぁ。
コンセプトは良いのですが練りが甘いのは中国製の特徴でしょうか。
もうちょっと改良すれば素晴らしい製品になるのですが、
Ubuntuユーザーの場合それでも手放せません。
細かい事には目をつぶって使ってみましょう。

● 新世代タブレット Nexus7 Bluetoothキーボード 接続設定編 その11
お次は標準状態のGUIで何故か動作しない
Bluetoothキーボードの接続設定をネタにします。
バグ報告も使い方も本家HPで公開されているのに
Fixされていないのは残念ですが、設定して使ってみましょう。
〇Bluetoothキーボード
無線で接続できるBluetoothキーボードは大変便利ですが、
何故か標準のUbuntuでは使えません。
本家HPに報告がありまして端末から設定すれば使える様になります。
〇Bluetoothキーボード設定
接続方法は本家HPのままです。
まず端末から
sudo apt-get install bluez-compat
次にBluetoothキーボードのConnectボタンを押して接続設定のランプを点滅させます。
また端末から
hcitool scan
ちゃんと認識出来ていれば下の様に表示され機器Noが出てきます。
20:42:A1:00:66:78 bluetooth keyboard
で機器NOを入力して接続します。
sudo hidd --connect 20:42:A1:00:66:78
多分問題なく繋がるはずです。
〇まとめ
作業が必要ですが簡単にbluetoothキーボードが使えるはずです。
マウスなど他の機種はGUI設定でつながるのでキーボードだけでしょうか。
やはりキーボードが使える様になると便利なので
是非使ってみましょう。
● 新世代タブレット Nexus7 高性能SD/USBリーダー GH-CRAD-SUAK編 その10
lass="title">新世代タブレット Nexus7 高性能SD/USBリーダー GH-CRAD-SUAK編 その10 今回は高性能カードリーダーSD/USBポート搭載 GH-CRAD-SUAKを
Nexus7のUbuntuで試したのをネタにします。
充電できなくなるのは困り事ですが結構便利です。
他のスマホでも使えるだろうし是非使ってみてください。
○SD/USBポート搭載 GH-CRAD-SUAK
GH-CRAD-SUAKはGreenHouseから販売されているスマホ、タブレット向け
USBカードリーダーでNexus7の拡張性をフォローできます。
単なるカードリーダーで無いところとしては、
簡易USBハブ機能も持ち合わせておりUbuntuの場合OSの制限がないので
電源容量の許す限り様々なUSB機器が併用できます。
思ったより便利です。
○長所、短所
本家HPの通りですがSD、MicroSD、USB、MicroUSBが使えます。
メモリだけでなくマウスやキーボードも動きます。
Ubuntuの場合、タッチパネルが不便なので助かります。
Androidの場合、ドライバやアプリが必要になるかもしれません。
bluetoothでも良いですが。
・長所
やっぱりメモリとUSBでしょうか。
コンパクトで多機能なのはなかなかありません。
USBのハブを繋ぐより便利です。
・欠点
まず使用中はUSBから充電ができなくなります。
MicroUSBはUSB充電非対応です。
クレードルが欲しくなります。
次にコネクタ部分が細いので折れやすく危険です。
へたをしたらNexus7ごと死んでしまうかもしれません。
カバンの中に入れる時は必ず外しておく必要がありそうです。
○まとめ
意外に便利です。
変換コネクタを購入すれば多分Netwalkerでも使えるでしょう。
あちらはUSBありますけど。
価格が少し高めなのが難ですが
当たり外れがありそうですが高い拡張性は重宝します。
是非使ってみてください。

● 新世代タブレット Nexus7 高速化 Unity自動起動アプリ停止編 その9
Ubuntu Unityの自動起動アプリを減らす事で
高速化する方法をブログにします。
特に特殊な事はしませんが参考までに。
○Unityの自動起動アプリ
Unityにはdaemon以外にもパネルアプレットを
中心としまして自動起動する設定があります。
設定方法はUnityの上ランチャーにあります
勿論不要な自動起動アプリを常駐するより落とした方が速いです。
Unityの嫌らしい所は設定ファイルを出来るだけ隠す仕様になっており、
コミュニティーも情報を出さない方針へとなりつつあります。
正しいか否かという議論はさて置き色々カスタマイズしてみましょう。
〇Unityの自動起動アプリ
Classicmenu-indicatorを入れている人は自動起動アプリの設定は簡単です。
それ以外の人は面倒ですがDashから探してみて下さい。
標準では設定項目は表示されませんので、
設定ファイルを変更します。
今回はこちらを参考にしました。大変感謝です。
・自動起動するアプリをすべて表示する方法
Unityの場合自動起動するアプリの設定画面には、
システム標準のアプリは表示されない様になっております。やらしい。
これをすべて表示する方法に書き換えることで、GUIにて設定出来る様になります。
システムをさらに軽量化することができます。
やり方は自動起動の.desktopファイルに表示是非が書いてありまして
sedを用いて一括で書き換え置換します。
やり方は端末から下をコピペして実行します。
sudo sed -i 's/NoDisplay=true/NoDisplay=false/g' /etc/xdg/autostart/*.desktop
書き換えた後に再ログインすれば完了です。
sedは本当に便利ですよね。
・システム-設定-自動起動するアプリ
GUI設定ツールであります自動起動するアプリを立ち上げます。
すると幾つかの項目が出てきます。
ちょっと常駐物多すぎですよね。
そりゃ重いはずです。びっくりです。
隠すなよUbuntu。
・AT-SPI D-bus Bus
・Bluetoothマネージャー
・Gnome設定デーモン
・Gnomeスクリーンセーバー
・GPCパスワードエージェント
・Gsettingsデータ互換
・Gwibber
・Mount Helper
・Onboard
・Orca Screen reader
・Policy Kit Authentication Agent
・PulseAudioサウンドシステム
・SSH鍵エージェント
・UbuntuOne
・アップデートの通知
・シークレットストレージサービス
・チャット
・ディスク通知
・デスクトップ共有
・ネットワーク
・バックアップモニター
・パーソナルファイル共有
・ファイル
・ユーザ・フォルダの更新
・証明書および鍵を収納するストレージ
・視覚支援
・電源の管理
この中で使わないものをはずしましょう。
一見便利なものですが常駐までする必要はありません。
Kapperの場合、
・GPCパスワードエージェント
・Gsettingsデータ互換
・Gwibber
・Mount Helper
・Policy Kit Authentication Agent
・UbuntuOne
・アップデートの通知
・シークレットストレージサービス
・チャット
・ディスク通知
・デスクトップ共有
・バックアップモニター
・パーソナルファイル共有
・ファイル
・ユーザ・フォルダの更新
・視覚支援
を外しております。
電源管理も外しても良いかなと思いますが、
流石に持ち運びで不便かもしれませんので残しております。
アップデートの通知も常駐物としていらないと言えばいらないです。
これで多少軽くなります。
前から少し手を加えていますのでデータは参考程度と思って欲しいです。
Kapperは全くお勧めしませんが、
下記のここら辺まで実は落とせます。
一応外したら死ぬという事は多分ありませんが。
参考までに。
・Gnome設定デーモン
・GPCパスワードエージェント
・Gsettingsデータ互換
・Gwibber
・Mount Helper
・Policy Kit Authentication Agent
・PulseAudioサウンドシステム
・SSH鍵エージェント
・UbuntuOne
・アップデートの通知
・シークレットストレージサービス
・チャット
・ディスク通知
・デスクトップ共有
・バックアップモニター
・パーソナルファイル共有
・ファイル
・ユーザ・フォルダの更新
・証明書および鍵を収納するストレージ
・視覚支援
〇まとめ
Unityを使い続ける人にとっては軽量化は必要でしょうね。
かなーり地味ですがこういう所の積み重ねで、
ARM Linuxは軽量化していくしか無いのかもしれませんね。
削りに削ればきっと見違える様に軽くなります。
それではまた。
● 新世代タブレット Nexus7 HTML5 Webストリーム動画 高速化設定編 その8
今回はNexus7のUbuntuでそれなりにHtml5動画を
再生したく思いまして簡単な実験を行いました。
まあ殆どNetwalker実験所からのネタなので
そちらをご参考願います。
○Nexus7 UbuntuでのWeb動画再生
残念ながらNexus7のUbuntuではFlash Playerに対応していないので
html5で閲覧できる動画には限りがあります。
主にYoutubeとニコニコ動画でしょうか。
こちらの動画はHtml5に対応しています。
ただし標準状態では限りなくもっさりです。
Netwalkerの時にニコニコ動画をHtml5で再生した記録があります。
同じようにブラウザを立ち上げれば多分見えるはずです。
下記参考下さい。
モバイルUbuntu、NetWalker登場 ニコニコ動画再生 chromium-browser-nnc html5再生編 その70
目標としてはYoutubeで360P動画がさくさく動くレベルを目的にします。
簡単な動画なら480Pでも再生できる様になるはずです。
○動画再生
まず欠かせないのがchromium-browser。
chromium-browserはマルチスレッドなので動画を見る際には
4CPUを持つTegra3の場合、1スレッドのFirefoxよりパワー分散されるので高速です。
Chromium-browserのTips and Tweaksはこちらを参考。
sudo apt-get install chromium-browser
次に前回のcompiz最適化を設定します。
特に16bit化は重要です。
今回は説明を割愛します。
新世代タブレット Nexus7 表示速度高速化 compiz設定編 その4
次にChromium-browserの設定変更します。
参考はこちらです。
大変感謝です。
・ 工具アイコンをクリック
・ 設定
・ 画面下の「詳細設定を表示...」をクリック
・ かなり下の方に、次のチェック項目を見つける。
□ ウェブサービスを使用してナビゲーション エラーの解決を支援する
□ 予測サービスを使用してアドレスバーに入力した検索とURLを補充する
□ ネットワーク動作を予測してページの表示速度を向上させる
□ フィッシングや不正なソフトウェアからの保護を有効にする
□ chromiumを閉じたときにバックグラウンドのアプリを実行し続ける
ここにチェックが入っているので、チェックを外す。
次にGPUのセッティング。
chromium-browserのアドレス欄に下記を入力して色々クリックしてみます。
特にabout:flagsのGPU設定を全てONにします。
about:pluginsでいらないプラグインは外しておきます。
about:flags - access experimental features such as WebGL and rendering webpages with GPU, etc.
about:plugins - view, enable and disable the currently used Chromium plugins.
about:gpu-internals - status of different GPU options.
about:sandbox - indicate sandbox status.
about:version - display version and switches used to invoke the active /usr/bin/chromium.
extentionの設定
tmpfsの設定
/tmpをメモリに確保する。
sudo gedit /etc/fstab
fstabに一行下記を追加します。
tmpfs /tmp tmpfs defaults,noatime,size=1024m 0 0
・profile-sync-daemonのインストール
細かい所はこちらに書いてあります。
まずパッケージのダウンロード。
wget http://dl.dropbox.com/u/58201974/profile-sync-daemon.deb
でダブルクリックか何かでインストール。
インストールが完了したら設定ファイルを変更。
sudo gedit /etc/psd.conf
8行目のUSESの欄にログイン登録しているユーザー名を入力します。
USERS="(kapper)"
で実行。
sudo chmod 777 /var/run/
/etc/init.d/psd start
/etc/init.d/psd sync
/tmpフォルダに/(user名)-mozilla/フォルダがあればOK。
再起動して実行してみましょう。
○まとめ
Youtubeなら360Pでサクサク動くなったはずです。
フルスクリーンだと無理ですがw
CPUパワーに依存していますので
出来るだけ別のアプリを外すのが正解です。
一番はくそ重いUnityでなくてLXDEに切り替える事でしょうかw
Web動画を見られる方は是非試してみてください。
● 新世代タブレット Nexus7 Tegra3-driver カーネルアップデート編 その7
Nexus7の友人へのお披露目を完了した所で
舞台をUbuntuにまた戻します。
今日はapt-getで勝手に入るTegra3-driverとOnboard、
Linuxカーネルアップデートをネタにします。
実はNexus7のUbuntuは仕様により自動アップデートされません。
手動でアップデートしてみましょう。
〇Nexus7のUbuntuレポジトリ
Nexus7のイメージをインストールした場合、
通常の自動アップデートはかからずに
標準のレポジトリがあえて外してある形になっております。
恐らくバグ対応の為だと思います。
LinuxカーネルやTegra3ドライバーは手動でアップデートが必要です。
Nexus7専用のカーネルが独自バグフィクスされております。
Nexus7専用のPPAは標準で登録してありますので
apt-getを使うだけなので試してみましょう。
〇カーネルアップデート
まず普通に端末からapt-getします。
Tegra3ドライバーとNexus7専用Onboard(ソフトキーボード)がインストールされます。
sudo apt-get update
sudo apt-get upgrade
それからLinuxカーネルをアップデート。
Linuxカーネルのパッケージ名はlinux-nexus7です。
sudo apt-get install linux-nexus7
インストールされましたら再起動。
特に問題は発生しないかと。
もし自動でアップグレードしたい場合はPin-Priorityの設定を変えましょう。
sudo gedit /etc/apt/preferences.d/ubuntu-nexus7-ppa
下の文章を加えて保存します。
Package: *
Pin: release o=LP-PPA-ubuntu-nexus7
Pin-Priority: 600
後はsudo apt-get updateすればOK。
〇まとめ
折角のバグフィクスもアップデートが手動になっています。
Linuxカーネルだけでなく、全てのパッケージに規制を掛けているのは何故でしょう。
セキュリティー的にも気になる所ですが。
解決されるまで様子見ましょう。
PS1. Tegra3 Driverは2Dアクセラレーション用であり
3DのOpenGLESには対応していませんとの事。
残念ですが。
* due to a breakage in nvidias build system the GLES libraries have broken
SONAME headers, thus the GLES acceleration does not work in this package
(the driver still provides 2D acceleration, the libs will get updated in an
SRU as soon as nvidia releases a fix) a manual workaround for this issue is
documented in (LP: #1059528)
● 新世代タブレット Nexus7 Androidリカバリ編 その6
会社の友人にAndroidのNexus7を見せて欲しいと頼まれましたので
泣く泣くUbuntuからAndroidに戻したネタを今回書きます。
まあAndroidは一時的です。
データは消えますが母艦さえあれば簡単に入れ替え出来ますので
是非試してみて下さい。
〇Androidのリカバリ
今回はUbuntuからAndroidに戻す作業を行います。
よって初回のUbuntuインストール時の設定は割愛します。
母艦環境としてx86のUbuntuはあるものとして想定します。
まあ簡単なんですけど。
Ubuntu母艦の端末から下記のPPAレポジトリ登録とインストーラーを入れます。
sudo add-apt-repository ppa:ubuntu-nexus7/ubuntu-nexus7-installer
sudo apt-get update
sudo apt-get install ubuntu-nexus7-installer
まずUbuntu本家のサイトからのリンク先にあります
下記のAndroidイメージを母艦にダウンロードします。
nakasi-jro03d-factory-e102ba72.tgz
次にNexus7をシャットダウンしまして、母艦とUSBで繋ぎます。
以前と同じ様に電源が切れましたら右上あたりにあります
「電源ボタン」と「volume downボタン」を押しながら再起動します。
見慣れたドロイド君の起動画面が出てくるはずです。
インストールを開始する前にちゃんと充電しておきましょう。
ある程度充電しないとインストール後に再起動できません。
ダウンロードしましたら適当に展開します。
で移動。
cd nakasi-jro03d/
sudo fastboot debices
1234567891234567 fastboot
ちゃんとUSB接続で認識していれば上の様に数字が出るはずです。
認識できていればインストール。
sudo ./flash-all.sh
かちゃかちゃ表示されましてNexus7が再起動します。
そこでインストールが継続して続きまして
finished. total time: 130.166s
みたいに表示されて再起動すればOKです。
たぶんばってんマークが表示しAndroidが起動して初期設定画面が出るはずです。
簡単ですよね。
〇まとめ
Linuxの母艦さえあれば自動インストールで簡単です。
UbuntuでもAndroidでも自由にインストール出来ます。
Android4.2も使える様になったそうなので
是非試してみましょう。
● 新世代タブレット Nexus7 サウンドエラー対策 alsamixer設定編 その5
今回はNexus7のUbuntuで音が出ないバグ対応のネタにします。
バグ自体はLaunchpadに報告されておりまして
Chris Van Hoof (vanhoof) さんからパッチが出ておりますが
まだ本家にマージされておりません。
そのうちパッチが反映されるでしょうけど、
手作業での対応になりますが、是非試してみて下さい。
〇Ubuntuサウンドエラーのバグ
バグ報告例はこちらです。
感謝しつつもバグパッチをゆっくり待ちます。
sound only works after suspend/resume cycle
バグ内容は表題の通りでインストール後初回とサスペンド→レジューム後
しか音がでないといった報告内容です。
パッチも報告されておりますので、
対応待ちです。
重要性は最上級の”CRITICAL”に設定してありますね。
〇サウンドパッチの当て方
こちらにありますパッチをダウンロードします。
pulseaudio.tar.bz2
展開したら90-tegra-rt5640.rulesとalsa-mixerディレクトリが
展開されますので指示通りにコピーします。
sudo cp 90-tegra-rt5640.rules /lib/udev/rules.d/
sudo cp -r alsa-mixer/ /usr/share/pulseaudio/
その後、再起動しましてシステム設定のサウンドに
アナログヘッドフォンとSpeakersが追加されているはずです。
でalsamixierを設定します。
sudo alsamixer
左二つ目のSpeakerから右端近くの「SPOL MIX DAC L1」まで
「MM」となっている部分にmキーを押して「00」に切り替えます。
「00」に切り替える必要のあるものは下記です。
・「Speaker」
・「DSP Playback Bypass」
・「DAC MIXL INF1」
・「Int Spk」
・「SPOL MIX DAC L1」
再起動した際に再び音がならない場合もあるかと思いますが、
alsamixerを起動して上を再び「00」に切り替えましょう。
面倒ですが。
〇まとめ
はやくサウンドパッチが公式に出て欲しいものです。
音が出る様になりますとYoutubeやニコニコ動画とかも
html5で見れる様になりますので助かります。
標準のままだと重いので軽量化が必要ですが。
Netwalker実験所と同じ手法が使えますので参考にしてみて下さい。
Flashに対応できていないのが残念です。
はーやくこいw
● 新世代タブレット Nexus7 表示速度高速化 compiz設定編 その4
Nexus7上でのUbuntuがスペックの割に重たいので
compizの設定を軽くしてみました。
表示が軽くなればUnity全体も軽く感じます。
まあLXDEとか使えば良いんでしょうが。
〇Nexus7上でのUnity
UnityはUbuntu12.10からUnity-2Dが廃止されまして
OpenGLをベースとしたCompizの3D環境オンリーになりました。
元々3Dに対応していない環境の場合はLLVMpipeを使いまして
ソフト的にOpenGLを再現する形になっております。
ただしまだ不完全でまともに動作しません。
Compizがソフトウェアレンダリングになるので相当重い。
大変な時期にUnityを切り替えてしまいましたね。
Nexus7はARM環境なので当然OpenGLに対応しておりません。
OpenGLESに変換させる様に改良しているそうですが、まだ遅いです。
3DのCompizを軽くすることで出来るだけ演算を減らして速くしましょう。
〇Compizの設定
Compizの設定にはccsmことconpizconfig-settings-managerをインストールします。
エフェクトのanimationなどをoffにしましょう。
端末などからccsmをインストールします。
sudo apt-get install compizconfig-settings-manager
ランチャーなどからccsmを起動後、「エフェクト」を選択し、
「Animation」と「ウィンドウのフェード」をoffにしました。
Composite 一般
・アニメーションのスロー再生:無効
・リフレッシュレートの検出:OFF
・リフレッシュレート:30
OpenGL 一般
・テクスチャ・フィルタ:速さ重視
・照明:OFF
・垂直ブランクに同期化:OFF
エフェクト
・Animation:Off
・ウィンドウのフェード:OFF
・ウィンドウの装飾:OFF
.
〇LLVMpipeの設定
LLVMPipeを設定して表示を軽くします。
こちらから。
端末などから
gedit .xprofile
で一行追加。
export UNITY_LOW_GFX_MODE=1
もしくは
sudo gedit /etc/X11/Xsession.d/99force-llvm
で上の一行を追加して再起動。
〇16bitカラーマップの変更
ついでに色数も落として処理量を削減します。
これはNetwalker実験所で報告しました内容と同じです。
端末から
sudo gedit /etc/X11/xorg.conf
と新規ファイルを作成して、下記の内容を追記します。
Section "Screen"
Identifier "Default Screen"
Monitor "Configured Monitor"
Device "Configured Video Device"
DefaultDepth 16
EndSection
保存したら再起動しましょう。
表示が軽くなっているはずです。
〇まとめ
Unityにこだわる理由はありませんが、
色々とカスタマイズしてみましょう。
まだHtml5でもYoutubeは処理落ちします。
ちなみにYoutubeはFirefoxよりもChromiumBrowserの方が速いです。
もう少し高速化が必要でしょうか。
是非試してみて下さいな。
● 新世代タブレット Nexus7 USBホストケーブル 周辺機器活用編 その3
Nexus7の使い勝手は如何でしょうか。
Ubuntuを使うのにタッチパッドは苦労します。
前回のネタを参考に是非初期設定をやり遂げてみて下さい。
面倒ですよねw
〇USB周辺機種
実は電源用のUSB端子がNexus7のUSBホストになってまして
市販のUSB-MicroUSBホストケーブルでUSB機器が使えます。
電源にあまり余裕がなさそうですけど、
Bluetooth含め最初は無いと不便で困ります。
大抵のものは動くはずです。
USB機器をつなぐと充電できなくなる罠付きですがw
〇USB機器のテスト
動いた周辺機種をざくっと
・USBマウス
・USBキーボード
・有線LAN UE-200TX-G
・USBハブ U2H-PP3BBK
・USBカメラ 30万画素
・USBメモリ
・USB HDD
・USBカードリーダー
・
〇Bluetooth機器のテスト
こっちもついでに。
Ubuntuで動くものなら青葉でも問題ないかと。
・マウス
・キーボード
(認識は問題ありませんがエラーが出て落ちて動かなくなりました...
手動にて設定が必要です)
・Androidスマホ
多分ですがUbuntuで動くものは一通りは動きそうな感じです。
マウスかキーボードは当面必須でしょう。
タッチタイプで簡単に使えるアプリ無いでしょうか?
暇があったら色々試してみます。
● 新世代タブレット Nexus7 UbuntuLinux 12.10 初期設定編 その2
無事にNexus7にUbuntuをインストール出来ましたでしょうか。
英語版設定のままなのでちょっとセットアップしましょう。
細かい所は従来のままです。
〇無線LANの接続
まず再起動しましょう。
そうすれば無線LANのアイコンが動きますのでクリックして設定します。
多分繋がるはずです。
〇新規ユーザーの追加
インストール時のユーザーはUbuntu Userです。
このまま使うと全世界共通Administrator権限でセキュリティゼロなので
自分のユーザーを設定しましょう。
アイコンか右上メニューの「System Settings」を起動させると
System Settingの一覧が表示されます。
右下に「User Accounts」がありますのでタップします。
「Other Accounts」をクリックしますと、ユーザー設定画面が出てきます。
右上の「Lock」を押すとロックが解除されて新しいユーザーを追加できます。
この時パスワードを聞いてきますが、初期パスワードは「ubuntu」です。
左下の「+」を押すと新規ユーザーを追加出来ます。
アカウントタイプは自由で良いですが、
ログインオプションの「Acount Disable」の所を押してパスワードを追加しましょう。
自動ログインのON、OFFは各自の自由で。
ユーザーを追加しましたら右上のメインメニューに Lock/Swich Account
をクリックしてユーザーを変更します。
実はかなり重要です。
お忘れ無き様。
〇日本語表示
次は日本語設定です。
設定メニューの「Language Support」をクリックします。
すると自動的にインストール画面が出てきますので一旦キャンセル。
「Install/Remove Language」をクリックしますと色々な言語設定画面が出てきますので
「Japanese」を選択してインストールします。
自動で色々なパッケージが入りまして日本語化されます。
関連パッケージがインストールされましたら、
「Language for menu〜」の一番下に日本語が追加されますので
ドラッグして一番上に持ってきます。
右のタブの「Regional Formats」の「Display numbers〜」の表示を日本語に切り替えます。
でログオフもしくは再起動。
表示が日本語に切り替わるはずです。
〇時刻の設定
次は時刻の設定。
アメリカ?に設定してありますので
「時刻と日付」の設定を選んで画面中央の世界地図で東京を選択します。
時間設定が変更されればOK。
〇電源の設定
ここではサスペンドするかしないかだけです。
初期設定ではバッテリー駆動時も電源接続時もサスペンドしないにしてあります。
Nexus7には蓋の電源ONOFFが無いのでサスペンド設定は
各自の自由に変更しておきましょう。
〇Classicmenu indicatorのインストール
こんな使いにくいドッグ環境をまともに使おうとしたら気が狂いますので
Classicmenu indicatorをインストールします。
メニューバーを追加してくれます。
まずは本家よりパッケージをダウンロード。
http://www.florian-diesch.de/software/classicmenu-indicator/dist/classicmenu-indicator_0.07_all.deb
ダウンロードしたらインストール。
ブラウザかダブルクリックでインストール。
インストールしたら再起動。簡単ですよね。
再起動したらいつもの右上のIndicatorに白色のUbuntuマークが増えているはず。
これがランチャーです。
是非使ってみて下さい。
〇ソフトウェアの追加
UnityドッグにUbuntuソフトウェアセンターがありますので起動してクリック。
まず右上の検索にキーワードを入れてuimかibusを入れます。
これが無いと日本語入力は始まりませんよね。
Unityドッグにibusが出てきますので右上のキーボードをクリックすると設定出来る様になります。
インプッドメソッドにAnthyが入っています。
人気のmozcが無いのは何故でしょうか?
キーボードが無いと日本語入力できるのでしょうかね?
Ctl+Spaceキーで日本語入力に変換できます。
変更しようにもボタンが...
〇ソフトウェアキーボードのマウスキー対応へ変更
Ubuntu標準のソフトウェアキーボードには
実はマウスボタンをソフトウェアキーボードに追加して操作性を改善出来ます。
システム設定の「ユニバーサルアクセス」の「ポインター操作とクリック」に
マウスキーをONにします。
これでマウスキーの追加が出来ます。
また「副ボタンのクリックの代替え」と「ホバークリック」も便利なのでONにしましょう。
これでマウスの挙動をタッチタップで代替えできます。
ある意味必須ですよね。
〇ソフトウェアアップデート
端末からapt-getでもsynapticでも使って良いですが、
まずアップデートファイルを入れておきましょう。
いつも通りで、
sudo apt-get update
sudo apt-get upgrade
今日現在で91個程パッケージがアップデートされます。
Unity環境ではなぜか更新チェックに時間がかかります。
手動でアップグレードを掛けておきましょう。
○BOINCインストール、ベンチマーク
BOINC自体はapt使っても良いですし簡単に入れられます。
Ubuntuの強みですね。
他の環境のベンチはこちらを参考下さい。
早速ベンチを測ってみる事に
BOINC Client Ver 7.0.27 arm
Ubuntu Linux 12.10 ARM版
OS:Linux:3.1.10-6-nexus7
Number of CPUs: 4
711 floating point MIPS (Whetstone) per CPU
2495 integer MIPS (Dhrystone) per CPU
Tegra2と比べてもそれ程高速化しておりません。
Netwalkerのおおよそ2倍位で、
Tegra2のDynabook AZの1.2GHzにクロックアップしたのとほぼ同等です。
Nexus7が1.3GHzである所を考慮しますと、クロック対比はそう変わりません。
性能同じ * CPU4個って所でしょうか。
性能UPはそこまで望めない感じでしょうか。
〇まとめ
色々ありますけど端末が使えないと不便です。
こんなの一個づつクリックして設定しろって?
せめてマウスが無いとたまりません。
設定一つするのに何回タップして作業するのか?
アプリ落ち、処理落ちや待ち時間もイライラします。
Unityはまだまだ駄目だなー。
たまらなくウザい。
でもこれでCanonicalの中の人にも気づいてもらえるはず。
タブレットにはUbuntuはまだまだ不便な存在の様ですな(涙)
PS1.ソフトウェアのインストールで下記の内容をコメントしましたが、
アップデート後にUnityの設定が変わってしまい、
ランチャー、メニューバーが表示されなくなってしまいました。
再インストール必須です。
多分UnityがOpenGL必須でNexus7がまだ非対応の為かと思います。
Unity-2Dがなくなった弊害が出ております。
対応されるまではソフトウェアソースに追加するのは止めておきましょう。
>まずシステム設定でソフトウェアソースから追加します。
>インターネットからのダウンロードにrestricedとアップデートに追加しておきましょう。
● 新世代タブレット Nexus7 UbuntuLinux 12.10 インストール編 その1
ついに次世代タブレットのNexus7を購入しました。
Ubuntuが動作動作報告が上がったのが切っ掛けです。
Canonicalがサポートに乗り出したのも大きいです。
UbuntuだけでなくChromiumOSが動いた様ですね。
タブレットの本命なので間違いなく他のディストリも続くでたしょう。
待ち望んだNetwalkerの後継になると良いな。
〇Nexus7 & Ubuntu
Nexus7はGoogleから発売されたAsusのTegra3タブレットで、
安価な割に高性能で遊べる端末です。
拡張性が低いのが難ですが、全世界に展開された
驚異的なユーザー層を誇り間違いなく次世代タブレットの中心になるでしょう。
Root化やHack例も多数報告されており、群を抜いております。
Androidを使うのも良し、Ubuntuを使うのも良し、遊んでみましょう。
本家の報告はこちらからです。
日本の方もさっそく報告例が。
大変感謝です。
Ubuntuからは既に専用インストーラーが開発されておりまして、
誰でも簡単にインストール作業が可能です。
androidは消去されますが是非使ってみましょう。
〇Ubuntuのインストール
Androidのデータが削除されますのでバックアップしましょう。
こちらは割愛します。
リカバリ用のデータはUbuntu本家HPに貼ってありますね。
下記は本家HPのまんまですが、インストールをするのに必要な下記を用意します。
・Ubuntu12.04以降がインストールされたPC
(Windowsでも可)
・MicroUSB-USBケーブル
・Nexus 7 Tablet本体 (8GB, 16GB, or 32GB)
今回はUbuntuを使いますのでWindowsの方法は割愛します。
Ubuntuの端末から下記のPPAレポジトリ登録とインストーラーを入れます。
sudo add-apt-repository ppa:ubuntu-nexus7/ubuntu-nexus7-installer
sudo apt-get update
sudo apt-get install ubuntu-nexus7-installer
次にNexus7の電源ボタン長押しで電源をOFFにします。
電源が切れましたら右上あたりにあります
「電源ボタン」と「volume downボタン」を押しながら再起動します。
するとこんなドロイド君の起動画面が出てくるはずです。
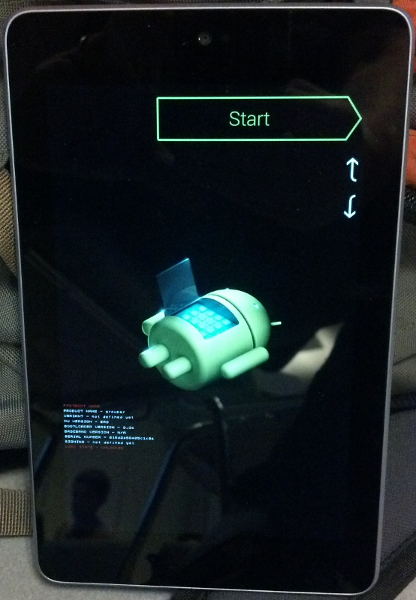
そうしたら、Nexus7とUbuntu PCをMicroUSB-USBケーブルで繋ぎます。
繋ぎましたらUbuntu PCの端末から下記コマンドを入力。
$ sudo fastboot devices
1234567891234567 fastboot
こんな感じに表示されましたらOK。
でNexus7をアンロックします。
こちらも端末から入力。
sudo fastboot oem unlock
そうするとこんな感じの画面表示になりますので
YESを選択して「電源ボタン」を押します。
すると元のドロイド君画面に戻りましてアンロックされます。
で一度「電源ボタン」と「volume downボタン」を押しながら再起動します。
画面に赤文字で"LOCK STATE - UNLOCKED"と表示されていればOKです。
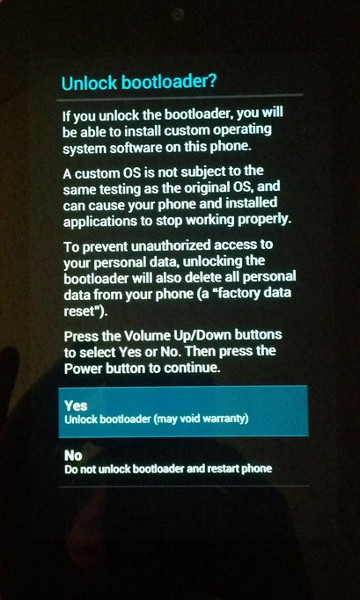
そこまで来ましたらUbuntuをインストールします。
まずUbuntu PCのダッシュもしくはランチャーに
こんな感じのアイコンが表示されますので実行します。
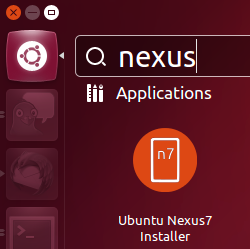
後は半自動です。
Nexus7のメモリ容量を聞いてきますので自分の機種のをクリックしてOK。
boot.imgとrootfs.imgが自動でダウンロードされます。
混んでいるらしく結構長いです。今だと2時間位でしょうか?
のんびり待ちましょう。
ダウンロード完了しますとFlash領域に書き込みが開始します。
終了しましたら電源が切れてNexus7にUbuntuのインストールが開始します。
無事終了します。
簡単ですよね。
〇まとめ
今回はここまで。
次回は簡単なセッティングを行います。
高解像度の割に比較的サクサク動きます。
細かすぎて動かしにくいのが難です。
USBホストもありますので周辺機種が欲しいですよね。
是非試してみましょう。

Nexus7関連リンク集
・Ubuntu Core on Nexus 7
Ubuntu公式のNexus7の導入サイトです。
Ubuntu使う人には必須です。
・Ubuntu Nexus7 PPA
Ubuntu公式のNexus7のPPAサポートサイトです。
Ubuntu用の最新情報はこちらから。
Ubuntu使う人には必須です。
・Bugs : ubuntu-nexus7
Ubuntu公式のNexus7のPPA バグ報告サイトです。
開発情報、バグ情報はこちらに投稿しましょう。
Ubuntu使う人には必須です。
・ペンギンの社 Linuxソフトリンク集
Linux全般で有名なソフトリンク集。
Kapperも良く参考にさせて頂いております。
・Ubuntu Tips(Ubuntu本家)
Ubuntu Japanese Team本家のTips集。
x86用に書かれておりましてNetwalkerには使えない内容もありますが、
非常に丁寧に書かれておりまして参考になります。
こちらもKapperも良く参考にさせて頂いております。
・GetDeb
Ubuntu x86のアンオフィシャルの最新パッケージ紹介HP。
x86用に書かれておりましてNetwalkerには基本使えませんが、
アプリの紹介及びソースを入手して是非コンパイルしてみましょう。
出来ればx86環境でまず試すのが吉です。
・GnomeFiles.org
Gnome関連だけでなくGTK関連全般のアプリ、ニュースサイト。
最新のアプリの情報が欲しい方はこちら。
NautilusのスクリプトやScreenletが大量にありますのでカスタマイズ派必須。
もちろんNetwalkerにも使えます。
・Gnome-Look.org
Kapperもいつも大変お世話になっております外観カスタマイズサイト。
膨大な画像ファイルや設定ファイルがあります。
外観のWindows化やMac化などデータ多数。
Netwalkerには実は一部しか使えないのが残念。
・BOX-Look.org
こちらは非Gnome系の軽量WM外観カスタマイズサイト。
特にFluxboxやICEWM、FVWMとか使っている人にお勧め。
こっちも外観のWindows化やMac化などデータ多数。
極めたい人には是非。
・Ubuntu Weekly Topics
Ubuntuコミュニティ関連のニュース及び情報サイト。
Ubuntu開発進展やその他のコミュニティ情報を知りたい方にお勧め。
・Ubuntu Weekly Recipe
Ubuntuの強力なデスクトップ機能を活用するための,いろいろなレシピ。
使いこなす際に色々と参考になります。
以下鋭意作成中
BACK
HOME